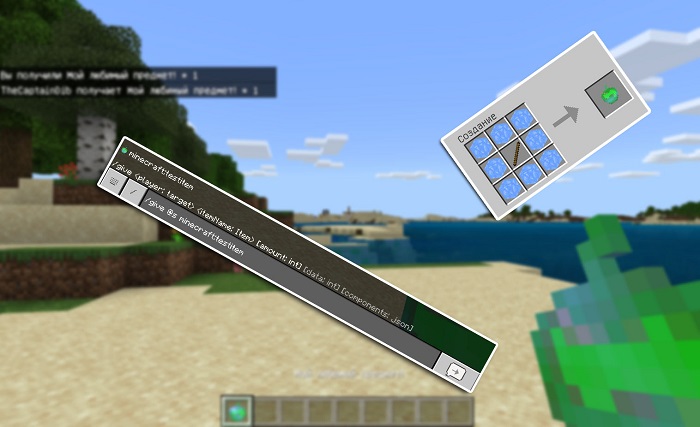Установка модов в ToolBox
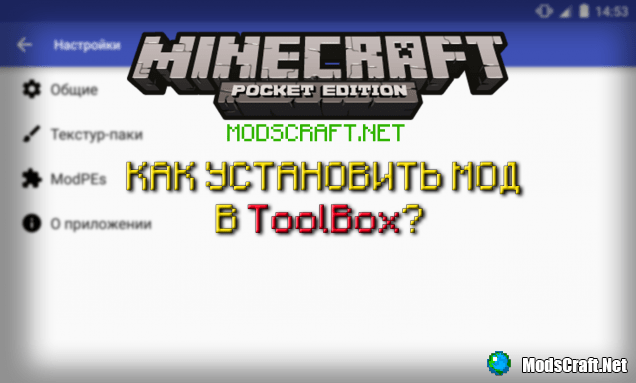
15:41, 2 июн 2016 19 007
В этом гайде мы рассмотрим способ установки модов с помощью популярного лаунчера (аддона) ToolBox. Если вы не знали, то с версии ToolBox`а 3.0 в его специальном лаунчере появилась поддержка ModPE скриптов, т.е модов.
Для этого на устройстве найдите приложение ToolBox и зайдите в него. Откроется главное меню Minecraft Pocket Edition. Здесь вы должны увидеть кнопку Launcher Options. Нажмите на эту кнопку и вы перейдёте в настройки лаунчера.
Нас интересует пункт ModPEs. Нажмите на эту кнопку и у вас откроется окно менеджера скриптов. Здесь вы сможете управлять скриптами. Для добавления мода нужно нажать на кнопку +.
С помощью ES проводника или другого менджера файлов находим файл мода. Файлы модов могут быть в форматах: .js или .modpkg. В моём случае это .modpkg.
Стоит отметить, что моды в формате .modpkg уже включают в себя текстуры и т.п, так что вам не придётся устанавливать дополнительно текстур-пак.
Как только вы нажмёте на файл мода, то он сразу же добавится в ToolBox и если рядом с ним есть галочка, то это значит, что мод включён. Для отключения мода просто снимите галочку.
Мод установлен! Осталось только перезапустить лаунчер ToolBox и мод автоматически включится в игре =)
Если мод в формате .js и к нему прилагает текстура, то сначала вам нужно будет установить текстур-пак в ToolBox, а затем лишь устанавливать мод.
Как же установить мод в ToolBox?
Для этого на устройстве найдите приложение ToolBox и зайдите в него. Откроется главное меню Minecraft Pocket Edition. Здесь вы должны увидеть кнопку Launcher Options. Нажмите на эту кнопку и вы перейдёте в настройки лаунчера.
Нас интересует пункт ModPEs. Нажмите на эту кнопку и у вас откроется окно менеджера скриптов. Здесь вы сможете управлять скриптами. Для добавления мода нужно нажать на кнопку +.
С помощью ES проводника или другого менджера файлов находим файл мода. Файлы модов могут быть в форматах: .js или .modpkg. В моём случае это .modpkg.
Стоит отметить, что моды в формате .modpkg уже включают в себя текстуры и т.п, так что вам не придётся устанавливать дополнительно текстур-пак.
Как только вы нажмёте на файл мода, то он сразу же добавится в ToolBox и если рядом с ним есть галочка, то это значит, что мод включён. Для отключения мода просто снимите галочку.
Мод установлен! Осталось только перезапустить лаунчер ToolBox и мод автоматически включится в игре =)
Если мод в формате .js и к нему прилагает текстура, то сначала вам нужно будет установить текстур-пак в ToolBox, а затем лишь устанавливать мод.
12 комментариев




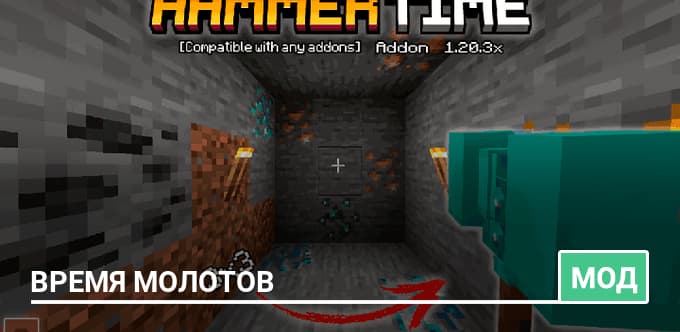
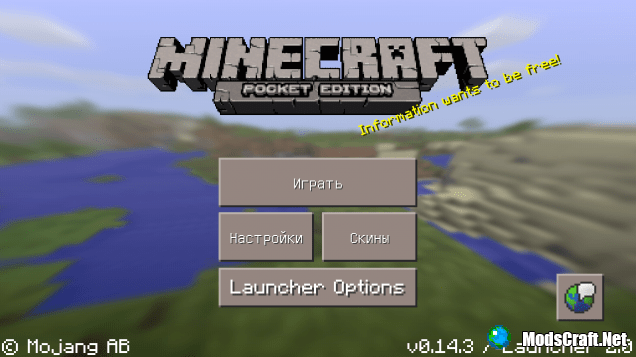
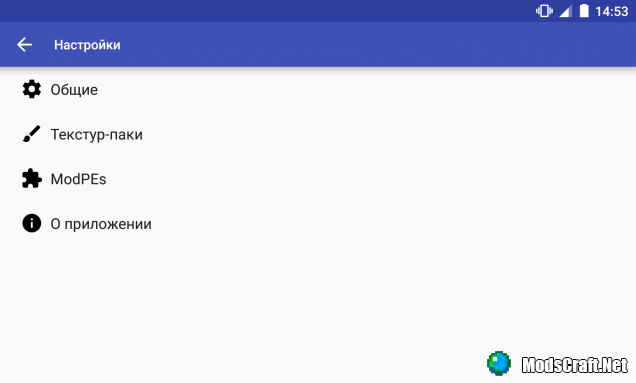
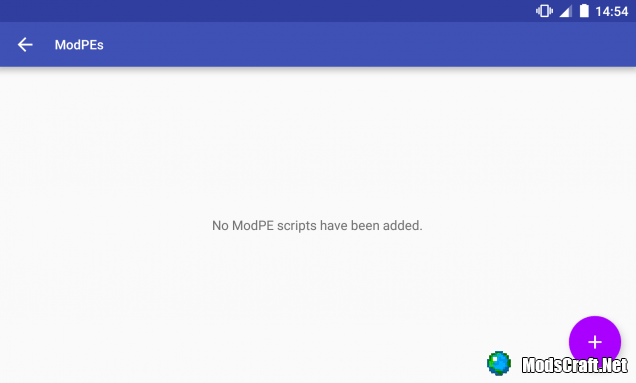
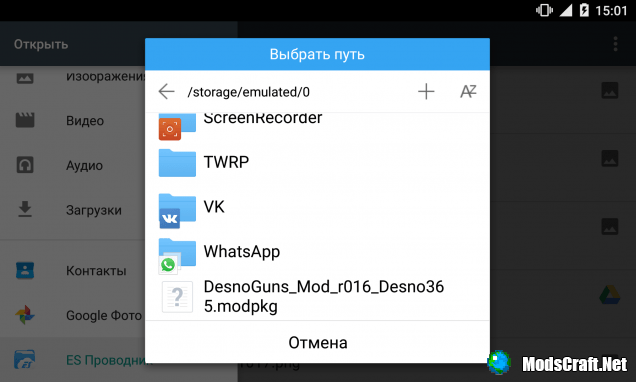
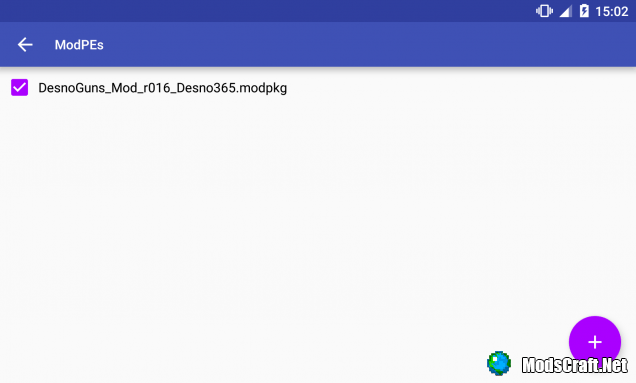
![Как устанавливать моды .mcpack? [Гайды Minecraft PE]](https://modscraft.net/uploads/posts/2016-12/1480866085_kak-ustanovit-mod-mkpe.jpg)